| |
Part I:Điều chỉnh các thiết lập GI
Step 1. Render lượt đầu: 1.1. mở file khung cảnh (download here).1.2. Assign VRay as the current renderer.1.3.check vào Override mtl option trong Global switches rollout , nhấp vào nút bên cạnh và chọn vật liệu VRayMtl material. mặc định.1.4. đặt mẫu ảnh cố định1.5. thiết lập độ phân giải là 400 x 325.1.6. thiết lập Region size trong hệ thống rollout là 32 x 32 pixels.1.7. Optionally, you can turn on the Frame stamp to print the render time on the image.1.8. Render the scene:![[Tut] render nội thất đơn giản với vray Step1_1](https://2img.net/h/www.vray.us/vray_tutorials/media/step1_1.png) Step 2. GI preview 2.1. Turn GI on from the Indirect illumination rollout.
2.2. Select Light map as both the primary and secondary GI engine.
2.3. In the Light cache rollout, set the Subdivs to 500, since we want only a fast preview. We'll return this to 1000 for the final rendering.
2.4. Set the Interp. samples of the light map to 5 for a faster rendering.
2.4. Turn on the Show calc phase option for the light map.
2.5. Render:
![[Tut] render nội thất đơn giản với vray Step2](https://2img.net/h/www.vray.us/vray_tutorials/media/step2.png)
The result is quite noisy, but it does give a good idea of what the scene lighting is like. Step 3: Tweaks 3.1. Since the scene looks too dark, we would like to brighten it a bit. There are several ways to do this. One is to increase the power of the lights. However, this will make the directly lit areas of the image, like the patch of sunlight, too bright while indirectly lit regions will remain relatively dark. Here is an example of this (all lights are x 2):
![[Tut] render nội thất đơn giản với vray Step2_1](https://2img.net/h/www.vray.us/vray_tutorials/media/step2_1.png)
You can see that the increased light power has made the image brighter, and also has increased the contrast of the lighting. The scene still looks dark though. We can increase the light power even further, but this will blow out the directly lit areas too much, and will slow down the GI calculations later on. So, instead of increasing light power, we will simply make the material brighter.
3.2. Go to the Material Edtior and put the default VRayMtl in one of the slots (it shows up as being used in the "Environment" in the Material/Maps browser).
3.3. Make the diffuse color of the material RGB (200,200,200).
3.4. Render
![[Tut] render nội thất đơn giản với vray Step3](https://2img.net/h/www.vray.us/vray_tutorials/media/step3.png)
The result is much better. We still have the same amount of light entering the scene, but it is bounced around more and thus increases the overall brightness of the scene.
At this point, you can adjust the ratio, color etc of the lights, while getting a relatively fast feedback on the lighting. Step 4. Better GI. The GI settings that we used are good mostly for fast previews, while you are still adjusting the scene. Once you have settled on the parameters of the lights, it's time to refine the GI solution.
4.1. Set the primary GI engine to Irradiance map.
4.2. Select a Medium preset for the irradiance map.
4.3. Turn the Show calc phase option for the irradiance map on.
4.4. Render the scene.
Rendering takes more time now as VRay needs to calculate a more precise GI solution.
![[Tut] render nội thất đơn giản với vray Step4](https://2img.net/h/www.vray.us/vray_tutorials/media/step4.png) Step 5: Better antialiasing and less noise The GI looks ok now, but we still have no antialiasing and there is noise from the area light at the window. We'll deal with those now.
5.1. Set the Image sampler type to Adaptive QMC.
5.2. Turn GI off.
5.3. Render
![[Tut] render nội thất đơn giản với vray Step5](https://2img.net/h/www.vray.us/vray_tutorials/media/step5.png)
We do have antialiasing now, but the noise is even worse. We'll adjust the QMC sampler to improve that.
5.4. Set the Min. samples of the QMC sampler to 16 and the Noise threshold to 0.002.
5.5. Render.
![[Tut] render nội thất đơn giản với vray Step5_1](https://2img.net/h/www.vray.us/vray_tutorials/media/step5_1.png)
The noise is less, but there is still some of it. Reducing the Noise threshold and increasing the Min. samples any more will not help. We simply need more samples for the area light. One way to do that is to go to the parameters of the VRayLight and increase the subdivs. However, if you have many lights in the scene, this is quite a lot of clicking. Instead, we will use the Global subdivs multiplier to do that.
5.6. Set the Global subdivs multiplier to 4.0 and render:
![[Tut] render nội thất đơn giản với vray Step5_2](https://2img.net/h/www.vray.us/vray_tutorials/media/step5_2.png)
There is still some noise, but we can continue to increase the Global subdivs multiplier until the result is good enough; 16.0 seems to be a good value.
5.7. Set the Global subdivs multiplier to 16.0 and render:
![[Tut] render nội thất đơn giản với vray Step5_3](https://2img.net/h/www.vray.us/vray_tutorials/media/step5_3.png) Step 6. Final rendering with GI The increased Global subdivs multiplier affects the irradiance map too, so if we render now with GI, it will be too slow. We'll need to do some adjustments.
6.1. Turn GI on.
6.2. Set the Hemispheric subdivs for the irradiance map to 8.0 to compensate for the increased Global subdivs multiplier.
6.3. Render
![[Tut] render nội thất đơn giản với vray Step6](https://2img.net/h/www.vray.us/vray_tutorials/media/step6.png)
This completes the first part of the tutorial. In the next part, we'll add the scene materials.
Part II: Rendering with materials
Step 1. Rendering with materials
1.1. Turn the Override mtl option in the Global switches rollout off.1.2. Turn on the reflection/refraction Max depth limit in the same rollout.1.3. Turn GI off.1.4. Set the Noise treshold of the QMC sampler to 0.005 for faster previews.1.5. Render.![[Tut] render nội thất đơn giản với vray Step1a](https://2img.net/h/www.vray.us/vray_tutorials/media/step1a.png) [color] Step 2. Preview materials with GI on[/color] 2.1. Turn GI on.2.2. For faster previews set the primary engine to Light cache .2.3. Render![[Tut] render nội thất đơn giản với vray Step2a](https://2img.net/h/www.vray.us/vray_tutorials/media/step2a.png) At this point you can adjust your scene materials while getting fast previews of how the will look in the scene. At this point you can adjust your scene materials while getting fast previews of how the will look in the scene. [color] Step 3. Better GI with the materials[/color] 3.1. Set the primary engine to Irradiance map.3.2. Set the QMC Noise threshold to 0.002.3.3. Set the light cache Subdivs to 1000.3.4. Set the light cache Sample size to 0.03 (this will make the light cache a little smoother and slightly faster).3.4. Render.![[Tut] render nội thất đơn giản với vray Step3a](https://2img.net/h/www.vray.us/vray_tutorials/media/step3a.png) This is the final image that we will render at full res in the next part. This is the final image that we will render at full res in the next part.
Part III: Rendering the final image
We now have to render the final image.
Step 1. Adjusting VRay for larger resolution
1.1. Set the resolution to 1600 x 1300.
1.2. Set the render region size to 64 x 64.
We will need to adjust the irradiance map parameters: since we increased the resolution twice, we can decrease the irradiance map Min and Max rate by 2.
1.3. Set the irradiance map preset to Custom.
1.4. Set irradiance map min rate to -5.
1.5. Set irradiance map max rate to -3. [color] Step 2. Rendering the final image.[/color] 2.1. Set the 3dsmax to save the rendered image. For increased precision, you can choose a 16-bit image format (for example, a 16-bit .png). Optionally, you can save to a .hdr image; in that case you need to select the Unclamped color channel in the VRay GBuffer rollout.
2.2. Press the Render button.
2.3. Go out for lunch.
![[Tut] render nội thất đơn giản với vray Step2b-tn](https://2img.net/h/www.vray.us/vray_tutorials/media/step2b-tn.jpg)
The final scene for this rendering can be found here.
Part IV: Post-processing the image
The image looks ok, but in most cases you will want it to be a little darker or a little brighter etc. Instead of changing the lights and re-rendering, you can do those adjustments in an image processing program.
For example, here is the same image with the gamma value adjusted. I used a .png file and IrfanView for this purpose, but you can use any other software that you feel comfortable with - for example, HDRShop for .hdr files.
![[Tut] render nội thất đơn giản với vray Step1c](https://2img.net/h/www.vray.us/vray_tutorials/media/step1c.png)
To add a more photographic feel to your image, you can apply some radial darkening of the corners, for example like this:
![[Tut] render nội thất đơn giản với vray Step1c_rdark](https://2img.net/h/www.vray.us/vray_tutorials/media/step1c_rdark.png) |
 dịch từ vray.us | |




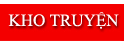
 Tin Hot!
Tin Hot!  Thông tin từ BQT
Thông tin từ BQT  Nội quy H.A.U-forum
Nội quy H.A.U-forum  Góp ý diễn đàn
Góp ý diễn đàn 







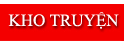
 Tin Hot!
Tin Hot!  Thông tin từ BQT
Thông tin từ BQT  Nội quy H.A.U-forum
Nội quy H.A.U-forum  Góp ý diễn đàn
Góp ý diễn đàn 



 đồ án k8- nhà máy lắp ráp ô tô
đồ án k8- nhà máy lắp ráp ô tô

 Những lưu ý thiết kế thi công nhà xưởng công nghiệp 2015
Những lưu ý thiết kế thi công nhà xưởng công nghiệp 2015

 Công ty thiết kế nhà xưởng, nhà thép chuyên nghiệp
Công ty thiết kế nhà xưởng, nhà thép chuyên nghiệp

 [Rao vặt] HDD Toshiba Chuyên Dụng Camera Hàng Chính Hãng Giá Rẻ
[Rao vặt] HDD Toshiba Chuyên Dụng Camera Hàng Chính Hãng Giá Rẻ

 [Rao vặt] Bộ thu Wifi Giá Rẻ Cực Sốc cho Sinh viên
[Rao vặt] Bộ thu Wifi Giá Rẻ Cực Sốc cho Sinh viên

 MẸO NHỎ CHO NGƯỜI SỬ DỤNG INTERNET
MẸO NHỎ CHO NGƯỜI SỬ DỤNG INTERNET

 Đột phá mạnh mẽ cùng bộ phát wifi LB-LINK BL-WR3000
Đột phá mạnh mẽ cùng bộ phát wifi LB-LINK BL-WR3000 

 " NGƯỜI " ĐI XUYÊN TƯỜNG
" NGƯỜI " ĐI XUYÊN TƯỜNG 

 LB-LINK Đã có báo giá mới nhất của thnags 7+8
LB-LINK Đã có báo giá mới nhất của thnags 7+8

 LB-LINK Thương Hiệu Khẳng Định Niềm Tin
LB-LINK Thương Hiệu Khẳng Định Niềm Tin

 [Rao vặt] Bộ Phát Wifi LB-Link BL-WR1000 Giá Cực Rẻ
[Rao vặt] Bộ Phát Wifi LB-Link BL-WR1000 Giá Cực Rẻ

 HDD Seagate PC Bảo Hành 24 Tháng Giá Cực Tốt!
HDD Seagate PC Bảo Hành 24 Tháng Giá Cực Tốt!

 [Rao vặt] Khuyến Mại Khủng Giảm Giá Đến 35% Cho Bộ Phát Wifi LB-LINK Bl-WR3000
[Rao vặt] Khuyến Mại Khủng Giảm Giá Đến 35% Cho Bộ Phát Wifi LB-LINK Bl-WR3000

 Bảng ghi danh-thành viên tự bạch-lưu danh sử sách
Bảng ghi danh-thành viên tự bạch-lưu danh sử sách

 Thi công Camera và đèn LED trang trí
Thi công Camera và đèn LED trang trí



