INTRODUCTIONTôi muốn chia sẻ với các bạn cách tạo một bức tường nước chảy với phần mềm 3D Max.
SCENE PREPARATION1. Để bắt đầu, đặt units là meters, và renderer là default scanline renderer.
Bạn có thể tải model công trình ở đường link sau (chỉ thành viên).
model khung cảnh (3dmax 8 trở lên):
download
file sẽ như hình ảnh này:
SCENE PREPARATION - CONTINUE2. Modelling the phụ kiện.
Model lòng sông tạo 1 plain dài 20m, rộng 25m, segments = 8 x 8. add một Noise Modifier : scale=0, strenght x=1.7, y=1.5, z=.25
Create a plain lenght = 20m, width 25m, segments = 8 x 8
Applied with Noise Modifier : scale=0, strenght x=1.7, y=1.5, z=.25
vị trí nó và cao độ ngang bằng với đáy công trình.
model bề mặt nước tạo 1 plain dài 20m, rộng 16m, segments = 8 x 8 add một Ripple Modifier :amplitude 1=.06m, amplitude 2=.15m
Wave Lenght=1.0m, phase=.1, decay=.001.
vị trí và cao độ khoảng .5m phía dưới tầng trệt công trình.
model khối đá chính Tạo 1 box kích thước lenght=12m, width=2, height=8m segments 40 x 20 x 20
add Noise Modifier để làm bề mặt lồi lõm. sau đó áp dụng turbosmooth để làm trơn bề mặt. đặt nó ngang cốt với lòng sông.
Tiến hành khung cảnh với những viên đá nhỏ, tiến hành tương tự như khối đã chính nhưng với tỉ lệ nhỏ hơn
khung cảnh bây giờ trông như thế này
3. Model hạt nước rơi.
Từ bảng creating, chọn Geometry và chọn Particle Systems. Trên object type chọn PArray. Sau đó rê vào một chỗ bất kỳ trên khung cảnh để tạo Array Icon. Kích thước của icon không quan trọng, miễn sao bạn nhìn nó trông ổn ổn. Hoặc vào tab menu, chọn Create sau đó tìm xuống, chọn Particles, ở đó bạn cũng có thể tìm thấy PArray
4. Model nguồn nước.
bảng Creating/ Standard Primitives và trên Object Type rollout chọn box. trên khung nhìn top, tạo một box với độ rộng 0.1 dài 8m sâu 0.2m. đặt nó bên trên khối đá chính hoặc vào nơi hạt nước rơi xuống. tên nó là source box. Như sau:
5. Liên kết source box với các hạt.
chọn PArray Icon, vào modify, dưới Basic Parameters đi xuống Object Base Emitter và nhấn the box Pick Object sau đó chọn source box. Bây giờ click vào bất kỳ đâu trong khung cảnh để thoát chọn.
SCENE PREPARATION - CONTINUE6. Bây giờ vào khung nhìn perspective và zoom gần bề mặt source box đến nơi hạt nước sẽ rơi. chọn source box clik phải chọn convert to poly. sau đó về cấp độ polygon, chọn mặt trước của source box. bỏ chọn, click vào box màu xám gán nó với 1 từ. Điều này sẽ tắt các phần tô sáng nhưng lựa chọn vẫn đang hoạt động.
7. Chọn lại PArray Icon, vào modify và bên dưới Particle Formation tick vào Use Selected Sub-objects. Điều này có nghĩa là nước sẽ chảy ra chỉ từ bề mặt được chọn của source box.
8. Bây giờ cho 4 khung nhìn hiển thị, zoom vào source box và làm một số thử nghiệm ban đầu, di chuyển time slider đến 20 hoặc 30 và xem hiện tượng. các hạt bắn lên theo phương ngang.
9. Tinh chỉnh cho thiết lập ban đầu, từ khung nhìn hiển thị của PArray chọn Ticks, và tỉ lệ phần trăm là 100%.
Trên Particle Generation click vào Use Rate=100, speed= .2 meter, variation 50, divergence 20
- Speed - Vận tốc của các hạt lúc sinh ra, thông thường, trong đơn vị di chuyển của frame
- Variation - Áp dụng tỉ lệ phần trăm cho tốc độ phát xạ của mỗi hạt
- Divergence - Áp dụng 1 sự thay đổi mức độ góc cạnh bằng việc vận tốc mỗi hạt có thể khác nhau từ lúc bắn ra bình thường
Thời gian của các hạt, bắt đầu từ 0, dừng lại ở 100, hiện đến 100. tầm 100 và viến đổi khoảng 25. kích cỡ các hạt .06m, biến thể khoảng 10. Điều này nghĩa là các giọt nước khoảng 60mm vì thế có thể thấy trong camera. Xem hình ảnh minh họa cho các thiết lập ban đầu này:
SCENE PREPARATION - CONTINUE10. Bây giờ kéo time slider vào khoảng 40. Như bạn có thể nhìn thấy bức tranh dưới đây, các hạt bây giờ có chút phát triển
11. Chuyển hướng các hạt rơi xuống. Lúc này, rê thanh time slider trở về frame 0, sau đó cho về max ở khung nhìn top.
Từ bảng creating, chọn space warp (wave symbol), đến Gravity hoặc vào tab menu, chọn create - space warps-forces - gravitty. Hoặc vào tab panel xuống các mục dưới chọn SpaceWarps - Forces - then Gravity. Xem hình minh họa:
Rê vào bất kỳ đâu trên màn hình để tạo gravity icon. Phía trên là diện tích icon với X ở chính giữa và trên độ cao đó là một đường line với mũi tên. Mũi tên chỉ ra hướng của lực. Kích thước và vị trí không quan trọng miễn là bạn nhìn thấy nó. Xem hình bên dưới:
Kích hoạt khung nhìn top, vào thanh tollbar click vào icon Bind to Space Warp, sau đó click vào icon Gravity (con trỏ chuột sẽ thay đổi thành hình hộp nhỏ và đường lượn sóng) và rê chúng đến các hạt. Các hạt sẽ được đánh dấu 2 lần tạo sự ràng buộc là được. Sau đó vào bảng modifying, trên parameters, adjust strenght = .04
Strength = Tăng sức mạnh của trọng lực hấp dẫn, cách để di chuyển các đối tượng liên quan đến hướng mũi tên của icon Gravity. Strength ít hơn 0.0 tạo ra trọng lực âm, nghĩa là đẩy các hạt di chuyển cùng một hướng và hút các hạt di chuyển hướng ngược lại. Khi strength đặt là 0.0, lực hút không có hiệu lực.
Decay = Khi decay đặt là 0.0, lực hút tỏa đều trong không gian. Tăng giá trị Decay thì lực hút giảm khi khoảng cách từ vị trí lực hút đến đối tượng tăng. Mặc định = 0.0.
12. Bây giờ cho play thanh time slider đến frame 25 và xem dòng chảy các hạt. Bây giờ chúng ta sửa chữa và điều chỉnh hướng chảy của các hạt. Nhưng như bạn thấy, nó đi xuống trực tiếp phía dưới chứ không phải trên bề mặt nước. Bây giờ chúng ta sẽ chỉnh sửa tiếp như hình sau:
13. Di chuyển thanh time slider về 0, click phải vào icon gravity và chọn hide selection. Đi đến bảng creating, và chọn Space warps tìm xuống phía dưới và chọn Deflectors và từ danh sách chọn Deflector. Tại khung nhìn Top rê vào vị trí nước đổ xuống, giả sử bề mặt nước. Sau đó vào bên trái, trước của vị trí nhìn nó hoặc gán với mặt nước.
14. Kích hoạt khung nhìn Top, vào toolbar và lựa chọn bind to space warp icon, sau đó chọn icon defletor và đợi đến khi icon thay đổi, sau đó rê nó đến icon Particle. Vào bảng modifyig và trong parameters and adjust the bounce. Tôi để .25 và biến thể đến 40.
Bounce - Điều chỉnh tốc độ các hạt bật ra. Cài đặt 1.0, các hạt bật ra lệch hướng ở cùng một tốc độ chúng va vào. Giá trị 0.0, các hạt không bật lại tất cả. Giữa giá trị 0.0 và 1.0, các hạt bật ra lệch hướng với tốc độ giảm dần với tốc độ ban đầu. Ở giá trị lớn hơn 1.0, các hạt bật ra lệch hướng với tốc độ lớn hơn tốc độ ban đầu của chúng. Mặc định 1.0.
Variation - Giá trị mà mỗi hạt có thể khác với Bounce setting. Bây giờ cài đặt đã gần như hoàn thành, chạy thanh timeslider và xem phản ứng của các hạt. di chuyển thanh time slider đến 35. xem hình dưới
SCENE PREPARATION - CONTINUE
15. Applied now the materials to the models. See my materials below
16. Cuối cùng tinh chỉnh các hạt. vị trí thanh time slider để 40 frame. Click PArray Particles, đến modify và từ Particle generation adjust Use rate là 600. Sau đó click phải vào Particles, kích hoạt object properties, và kích hoạt Motion Blur, chọn ảnh và click ok. như hình
Unhide và unfreeze tất cả đối tượng, click Apply on camera, đi đến modify và kích hoạt Render Effect Pass với tổng pass là 2. Và cuối cùng nhấn F10,đến Renderer, Object Motion Blur và click Apply. Frame duration là .5 đến 10,duration subdivision để 10. Chọn source box, click phải, chọn object properties và bỏ tick Renderable. Sau đó Render
Đây là nguyên khung cảnh (không render)
Render ngày
Render đêm




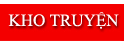
 Tin Hot!
Tin Hot!  Thông tin từ BQT
Thông tin từ BQT  Nội quy H.A.U-forum
Nội quy H.A.U-forum  Góp ý diễn đàn
Góp ý diễn đàn 




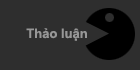
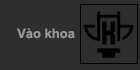

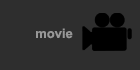
 Trang Chính
Trang Chính Rao vặt
Rao vặt Latest images
Latest images







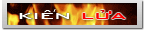
![[Tut] Hướng dẫn tạo bức trường nước chảy bằng 3ds Max Max10](https://i.servimg.com/u/f81/18/03/08/31/max10.png)
 Danh vọng
Danh vọng
![[Tut] Hướng dẫn tạo bức trường nước chảy bằng 3ds Max Tcat_l12](https://i.servimg.com/u/f67/14/67/90/38/tcat_l12.jpg)
![[Tut] Hướng dẫn tạo bức trường nước chảy bằng 3ds Max Tcat_r12](https://i.servimg.com/u/f67/14/67/90/38/tcat_r12.jpg)
![[Tut] Hướng dẫn tạo bức trường nước chảy bằng 3ds Max TutorialTitle](http://www.evermotion.org:8080/exclusiv/mofCreateWaterfalls/tutorialTitle.jpg)
![[Tut] Hướng dẫn tạo bức trường nước chảy bằng 3ds Max Figure2-1](http://www.evermotion.org:8080/exclusiv/mofCreateWaterfalls/figure2-1.jpg)
![[Tut] Hướng dẫn tạo bức trường nước chảy bằng 3ds Max Figure3-1](http://www.evermotion.org:8080/exclusiv/mofCreateWaterfalls/figure3-1.jpg)
![[Tut] Hướng dẫn tạo bức trường nước chảy bằng 3ds Max Figure4-1](http://www.evermotion.org:8080/exclusiv/mofCreateWaterfalls/figure4-1.jpg)
![[Tut] Hướng dẫn tạo bức trường nước chảy bằng 3ds Max Figure5-2](http://www.evermotion.org:8080/exclusiv/mofCreateWaterfalls/figure5-2.jpg)
![[Tut] Hướng dẫn tạo bức trường nước chảy bằng 3ds Max Figure6](http://www.evermotion.org:8080/exclusiv/mofCreateWaterfalls/figure6.png)
![[Tut] Hướng dẫn tạo bức trường nước chảy bằng 3ds Max Figure7](http://www.evermotion.org:8080/exclusiv/mofCreateWaterfalls/figure7.jpg)
![[Tut] Hướng dẫn tạo bức trường nước chảy bằng 3ds Max Figure8](http://www.evermotion.org:8080/exclusiv/mofCreateWaterfalls/figure8.png)
![[Tut] Hướng dẫn tạo bức trường nước chảy bằng 3ds Max Figure9](http://www.evermotion.org:8080/exclusiv/mofCreateWaterfalls/figure9.png)
![[Tut] Hướng dẫn tạo bức trường nước chảy bằng 3ds Max Figure10](http://www.evermotion.org:8080/exclusiv/mofCreateWaterfalls/figure10.png)
![[Tut] Hướng dẫn tạo bức trường nước chảy bằng 3ds Max Figure11](http://www.evermotion.org:8080/exclusiv/mofCreateWaterfalls/figure11.jpg)
![[Tut] Hướng dẫn tạo bức trường nước chảy bằng 3ds Max Figure12](http://www.evermotion.org:8080/exclusiv/mofCreateWaterfalls/figure12.png)
![[Tut] Hướng dẫn tạo bức trường nước chảy bằng 3ds Max Figure13](http://www.evermotion.org:8080/exclusiv/mofCreateWaterfalls/figure13.png)
![[Tut] Hướng dẫn tạo bức trường nước chảy bằng 3ds Max Figure14](http://www.evermotion.org:8080/exclusiv/mofCreateWaterfalls/figure14.png)
![[Tut] Hướng dẫn tạo bức trường nước chảy bằng 3ds Max Figure15](http://www.evermotion.org:8080/exclusiv/mofCreateWaterfalls/figure15.jpg)
![[Tut] Hướng dẫn tạo bức trường nước chảy bằng 3ds Max Figure16](http://www.evermotion.org:8080/exclusiv/mofCreateWaterfalls/figure16.png)
![[Tut] Hướng dẫn tạo bức trường nước chảy bằng 3ds Max Figure17](http://www.evermotion.org:8080/exclusiv/mofCreateWaterfalls/figure17.jpg)
![[Tut] Hướng dẫn tạo bức trường nước chảy bằng 3ds Max Figure18](http://www.evermotion.org:8080/exclusiv/mofCreateWaterfalls/figure18.png)
![[Tut] Hướng dẫn tạo bức trường nước chảy bằng 3ds Max Figure19](http://www.evermotion.org:8080/exclusiv/mofCreateWaterfalls/figure19.png)
![[Tut] Hướng dẫn tạo bức trường nước chảy bằng 3ds Max Figure20](http://www.evermotion.org:8080/exclusiv/mofCreateWaterfalls/figure20.jpg)
![[Tut] Hướng dẫn tạo bức trường nước chảy bằng 3ds Max Figure22-1](http://www.evermotion.org:8080/exclusiv/mofCreateWaterfalls/figure22-1.jpg)
![[Tut] Hướng dẫn tạo bức trường nước chảy bằng 3ds Max Figure21](http://www.evermotion.org:8080/exclusiv/mofCreateWaterfalls/figure21.jpg)
![[Tut] Hướng dẫn tạo bức trường nước chảy bằng 3ds Max Figure22](http://www.evermotion.org:8080/exclusiv/mofCreateWaterfalls/figure22.jpg)

![[Tut] Hướng dẫn tạo bức trường nước chảy bằng 3ds Max Footer16](https://i.servimg.com/u/f67/14/67/90/38/footer16.jpg)
![[Tut] Hướng dẫn tạo bức trường nước chảy bằng 3ds Max Footer18](https://i.servimg.com/u/f67/14/67/90/38/footer18.jpg)


 đồ án k8- nhà máy lắp ráp ô tô
đồ án k8- nhà máy lắp ráp ô tô







