Quản lý layer trong bản vẽ cadKhi phải làm việc với một file bản vẽ lớn nhiều hình vẽ và layer, có một cách để thao tác nhanh là dùng các lệnh như layiso, layon, laywark. Nhưng vì mấy lệnh này không có lệnh tắt nên viết hơi dài. Các bạn phải tạo lệnh tắt cho nó bằng cách chọn từ menu Tool/Custumize/Edit Program Parameters (acad.pgp), thêm lệnh tắt cho 3 lệnh đó theo đúng cấu trúc trong file notepad nó vừa mở ra, ví dụ mình làm như sau:
AS, *LAYISO
AD, *LAYON
AF, *LAYWALK
Sau đó lưu file acad.pgp đó lại là được. Khi đó as là lệnh tắt của layiso...
PS:
layiso là lệnh làm ẩn tất cả các layer khác ngoài layer mình chọn ra để dễ quan sát và hiệu chỉnh các đối tượng
layon là lệnh làm hiện lại tất cả các layer
laywalk là lệnh lọc các layer không dùng trong bản vẽ để giảm dung lượng khi bản vẽ insert các đối tượng từ nhiều nguồn bản vẽ khác nhau
2:Lệnh laytrans trong AutoCADKhi bạn nhận bản vẽ từ người khác, hay một bản vẽ và nhiều người vẽ hoặc nối các file vào nhau. Layer sẽ rất lộn xộn. Làm sao để đơn giản hoá và tiêu chuẩn hoá layer bản vẽ? Layer trans sẽ là sự lựa chọn tuyệt vời của bạn lúc này.
Trong layer Translator, bạn chỉ định layer trong file hiện hành mà bạn muốn chuyển, rồi layer mà bạn muốn chuyển tới.

Tại dòng lệnh bạn gõ lệnh laytrans
Giao diện lệnh laytrans
Translate From
Chỉ định layer sẽ được chuyển trong bản vẽ hiện hành. Bạn có thể chỉ định layer bằng cách chọn layer trong danh sách Translate From hoặc bằng cách sử dụng hỗ trợ lọc chọn.
Màu sắc phía trước biểu tượng màu của tên layer xác định vị trí ánh xạ hoặc không ánh xạ trong bản vẽ. Một biểu tượng tối xác định rằng layer được ánh xạ, một biểu tượng trắng xác định layer không ánh xạ. Các layer không ánh xạ có thể được xóa khỏi bản vẽ bằng cách phải chuột trong danh sách Translate From và chọn Purge Layers.
Filter Layer
Các layer được chỉ định được chọn trong danh sách Translate From, có thể sử dụng ký tự đại diện (VD: *, ?, #,...) cho tên.
Load
Tải các layer trong danh sách Translate To sử dụng một bản vẽ thường, một bản vẽ mẫu, hoặc một file tiêu chuẩn mà bạn chỉ định. Nếu file được chỉ đỉnh chứa layer mappings, những ánh xạ này sẽ được áp dụng cho layer trong danh sách Translate From và hiện thị tại Layer Translation Mappings.
Bạn có thể tải các layer từ nhiều file. Nếu bạn tải một file chứa layer cùng tên với layer đã được load, layer gốc sẽ được giữ lại, layer trùng sẽ bị bỏ qua. Cũng như vậy khi bạn load một file chứa ánh xạ layer trùng với file layer gốc.
New
Định nghĩa một tên layer được hiển thị trong danh sách Translate To để chuyển đổi. Nếu bạn chọn một layer Translate To trước khi chọn New, thuộc tính layer được chọn sẽ được sử dụng như mặc định của layer mới. Bạn không thể tạo một layer mới cùng tên với layer đã có.
Layer Translation Mappings
Liệt kê mỗi layer được chuyển và thuộc tính của mỗi layer sẽ được chuyển đổi. Bạn có thể chọn các layer trong danh sách này và thay đổi thuộc tính sử dụng phím edit.
Edit: Mở hộp thoại Edit Layer, để hiệu chỉnh layer bạn cần chuyển. Bạn có thể thay đổi linetype, màu sắc và lineweight của layer. Nếu toàn bộ bản vẽ được chuyển sử dụng plot style, bạn có thể thay đổi plot style cho ánh xạ layer.
Remove: Loại bỏ ánh xạ chuyển đổi được chọn từ danh sách Layer Translation Mapping.
Save: Lưu ánh xạ chuyển đổi layer hiện hành vào file để sử dụng cho sau này.
Ánh xạ Layer được ghi vào file có định dạng DWG hoặc DWS. Bạn có thể ghi đè vào file có sẵn hoặc tạo một file mới. Layer Translator tạo các layer ánh xạ trong file và chứa bản đồ ánh xạ layer trong mỗi layer. Tất cả các linetype sử dụng bởi các layer cũng được copy vào file.
Settings: Mở hộp thoại Setting, nơi bạn có thể tùy biến quá trình chuyển đổi layer.
Translate: Bắt đầu chuyển đổi layer theo bản đồ ánh xạ bạn vừa chọn.
Nếu bạn chưa lưu bản đồ ánh xạ layer hiện hành, bạn sẽ được nhắc nhở để lưu bản đồ trước khi thực hiện chuyển đổi.
Bảng setting của laytrans
Điều khiển quá trình chuyển đổi layer:
Force Object Color to BYLAYER: Xác định mỗi đối tượng được chuyển đổi mày sắc theo layer của chúng hay không. Nếu option này được chọn, mỗi đối tượng mang màu theo layer của chúng. Nếu option này không được chọn, màu của mỗi đối tượng theo màu gốc của chúng.
Force Object Linetype to BYLAYER: Giống như trên nhưng là Linetype.
Translate Objects in Blocks: Xác định đối tượng nằm trong block có được chuyển đổi hay không. Nếu được chọn, đối tượng nằm trong block sẽ được chuyển và ngược lại.
Write Transaction Log: Chỉ định có ghi lại kết quả chi tiết trong file log hay không. Nếu option này được chọn, một file log sẽ được tạo trong thư mục chứa bản vẽ chuyển đổi. File log được gán cùng một tên file chuyển đổi. Và ngược lại.
Show Layer Contents When Selected: Xác định các layer để hiển thị trong phần bản vẽ. Nếu option này được chọn, chỉ những layer được chọn trong hộp thoại Layer Translator hiển thị trong bản vẽ. Nếu option này không được chọn, tất cả layer trong bản vẽ sẽ được hiển thị.
3:Bạn dùng lệnh PURGE lựa chọn layer thì layer nào bản vẽ không còn dùng nó sẽ xóa tuốt luốt cho bạn nếu layer nào không xóa được thì :
1-Layer đó đang hiện hành.
2-Vẩn có đối tượng dùng layer này trong bản vẽ của bạn.
Nguồn: lemenbros.com




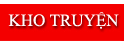
 Tin Hot!
Tin Hot!  Thông tin từ BQT
Thông tin từ BQT  Nội quy H.A.U-forum
Nội quy H.A.U-forum  Góp ý diễn đàn
Góp ý diễn đàn 







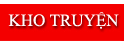
 Tin Hot!
Tin Hot!  Thông tin từ BQT
Thông tin từ BQT  Nội quy H.A.U-forum
Nội quy H.A.U-forum  Góp ý diễn đàn
Góp ý diễn đàn 



 đồ án k8- nhà máy lắp ráp ô tô
đồ án k8- nhà máy lắp ráp ô tô

 Những lưu ý thiết kế thi công nhà xưởng công nghiệp 2015
Những lưu ý thiết kế thi công nhà xưởng công nghiệp 2015

 Công ty thiết kế nhà xưởng, nhà thép chuyên nghiệp
Công ty thiết kế nhà xưởng, nhà thép chuyên nghiệp

 [Rao vặt] HDD Toshiba Chuyên Dụng Camera Hàng Chính Hãng Giá Rẻ
[Rao vặt] HDD Toshiba Chuyên Dụng Camera Hàng Chính Hãng Giá Rẻ

 [Rao vặt] Bộ thu Wifi Giá Rẻ Cực Sốc cho Sinh viên
[Rao vặt] Bộ thu Wifi Giá Rẻ Cực Sốc cho Sinh viên

 MẸO NHỎ CHO NGƯỜI SỬ DỤNG INTERNET
MẸO NHỎ CHO NGƯỜI SỬ DỤNG INTERNET

 Đột phá mạnh mẽ cùng bộ phát wifi LB-LINK BL-WR3000
Đột phá mạnh mẽ cùng bộ phát wifi LB-LINK BL-WR3000 

 " NGƯỜI " ĐI XUYÊN TƯỜNG
" NGƯỜI " ĐI XUYÊN TƯỜNG 

 LB-LINK Đã có báo giá mới nhất của thnags 7+8
LB-LINK Đã có báo giá mới nhất của thnags 7+8

 LB-LINK Thương Hiệu Khẳng Định Niềm Tin
LB-LINK Thương Hiệu Khẳng Định Niềm Tin

 [Rao vặt] Bộ Phát Wifi LB-Link BL-WR1000 Giá Cực Rẻ
[Rao vặt] Bộ Phát Wifi LB-Link BL-WR1000 Giá Cực Rẻ

 HDD Seagate PC Bảo Hành 24 Tháng Giá Cực Tốt!
HDD Seagate PC Bảo Hành 24 Tháng Giá Cực Tốt!

 [Rao vặt] Khuyến Mại Khủng Giảm Giá Đến 35% Cho Bộ Phát Wifi LB-LINK Bl-WR3000
[Rao vặt] Khuyến Mại Khủng Giảm Giá Đến 35% Cho Bộ Phát Wifi LB-LINK Bl-WR3000

 Bảng ghi danh-thành viên tự bạch-lưu danh sử sách
Bảng ghi danh-thành viên tự bạch-lưu danh sử sách

 Thi công Camera và đèn LED trang trí
Thi công Camera và đèn LED trang trí



